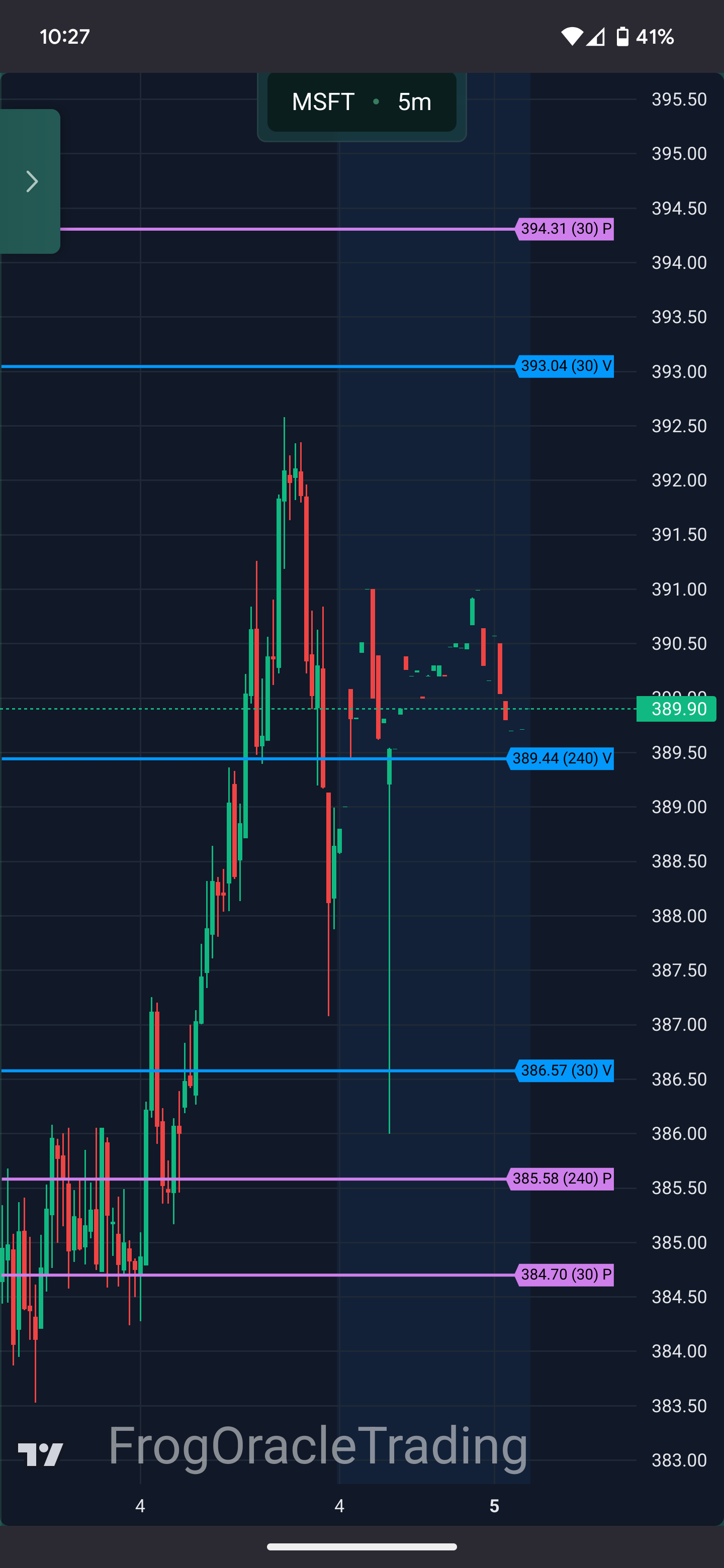Chart UI
The FrogOracle Trading Portal provides a comprehensive set of chart controls to help you analyze price action and support/resistance levels effectively.
Chart Toolbar
The chart toolbar is located at the top of the chart area and provides essential controls for chart navigation and data loading.
Ticker Selection
- Click in the ticker search box at the top of the chart
- A ticker picker modal will appear
- Enter a ticker symbol or search for a company
- Select the desired ticker from the results
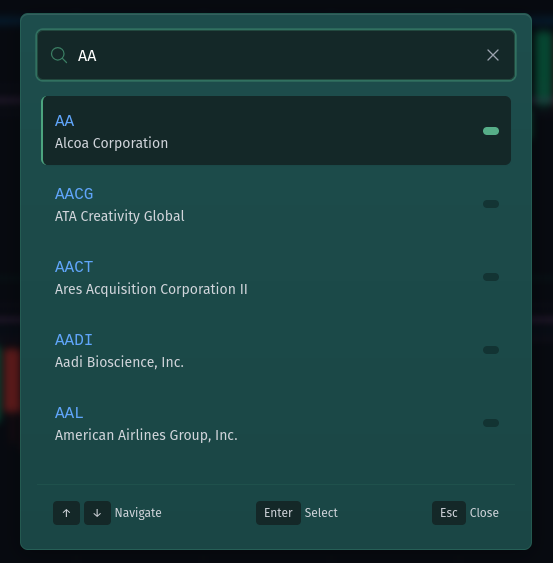
Timeframe Selection
- Click the timeframe dropdown in the toolbar
- Select from available timeframes:
- 1d: Daily timeframe
- 5m: 5-minute timeframe
- 15m: 15-minute timeframe
- 30m: 30-minute timeframe
- 1h: 1-hour timeframe
- 4h: 4-hour timeframe
Additional Toolbar Controls
- Download Chart: Click the download icon to save the current chart as an image
- Fullscreen: Click the expand/collapse icon to toggle fullscreen mode
- Connection Status: Indicates if realtime updates are connected (green = connected)
- Load More: When scrolling to the left edge of the chart, a "Load More" button appears to load additional historical data
Chart Navigation
Basic Navigation
- Zoom: Use your mouse wheel to zoom in and out on the time scale
- Pan: Click and drag on the chart to move through time
- Reset Scale: Double-click on the chart scales to reset to the default view
- Hover on Levels: Hover over any S/R level label to see detailed information
- Sidebar Toggle: Click the menu icon to show/hide the sidebar
- Mobile View: On smaller screens, the interface adapts automatically for better usability
Price Scale
- Adjust Scale: Click and drag on the price scale (right side) to adjust the visible price range
- Auto Scale: Double-click on the price scale to reset to automatic scaling
Sidebar Features
Click the menu toggle in the top-left corner to access the sidebar with additional features. The next sections will cover the different features available in the sidebar.
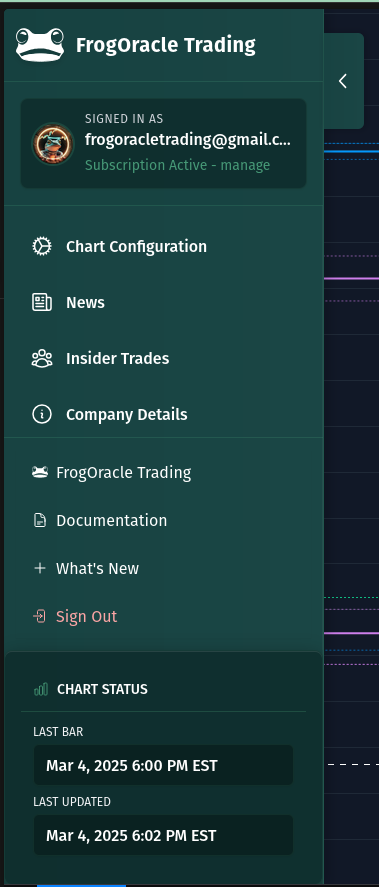
Mobile Adaptations
The FrogOracle Trading Portal is fully responsive and adapts to different screen sizes:
- Collapsed Toolbar: On mobile, the toolbar collapses to show just the ticker and timeframe when not in use. Clicking the ticker will expand the toolbar.
- Sidebar Behavior: On mobile, opening a panel automatically closes the sidebar for more screen space
- Touch Controls: All interactions are optimized for touch, including pinch-to-zoom and tap-to-select